
How to identify and troubleshoot a Windows stop error
By admin on July 5, 2011
Some Windows users may have experienced the unpleasant surprise of a Windows stop error. These are situations in which a Windows personal computer prevents itself from booting up because of a hardware or software problem. They are often accompanied by the Blue Screen of Death and a message reading something along the lines of "0×80070052 stop error." By nature, these situations can be intimidating for the average PC user, and they may feel the need to immediately contact a computer repair professional to remedy the problem. However, there are a few steps PC users can take to troubleshoot the problem on their own.
Scan for viruses
If they are able to access their desktop again, PC users are advised to run a scan with their malware or anti-virus software. It may be best to do so in Safe Mode, which disables non-critical components and can make it easier to fix a computer's problems. They can boot Safe Mode with the following procedure.
1. End all programs and restart the computer.
2. Hold F8 while the computer is reloading. This will bring up the "Advanced Windows Boot Mode" menu.
3. In this menu, use the arrow keys to scroll down to Safe Mode and press "Enter"
Once they are in Safe Mode, PC users can access their anti-virus software and run a complete scan. Their software will normally instruct them to delete or quarantine dangerous malware. Following these steps, and then regularly re-scanning for viruses after the incident, can remedy this particular problem and help prevent future stop errors as well as calls to a Washington, D.C. computer repair shop.
Check for registry errors
A computer's registry is a critical component that helps drive the operating system, and a stop error could arise if some of its data is missing or compromised. Professional registry scanners are available for free online, and they can identify and suggest fixes for any registry-related problems.
Keep Windows updated
Outdated components or drivers may also be the culprit to a stop error, making it important for PC users to keep on top of these matters. Microsoft allows users to enable an automatic Windows update, which will regularly download and install new system updates when they become available. PC users can enable the automatic update with the following steps.
1. In the Start menu, run a search for "Windows Update." Select that option when it appears.
2. On the "Windows Update" page, click "Change Settings," often found in the left pane.
3. In the dropdown menu, users can enable Windows' recommended settings, customize their own and select times at which they would like Windows to search for updates.
For a Free Computer Repair Quote Call (202) 670-9966
Related Computer Repair Articles
How to protect your laptop from theftNo more Safari for PC users, tech reporters speculate
Scam Alert: Beware of hackers – even over the phone
Three tips that every computer owner should follow
Spyware, Adware, Viruses, Trojans, Worms, Oh My!
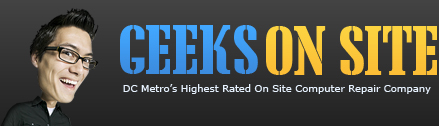
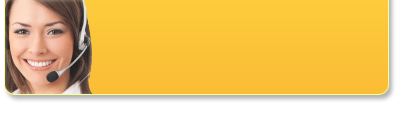

Leave a Reply